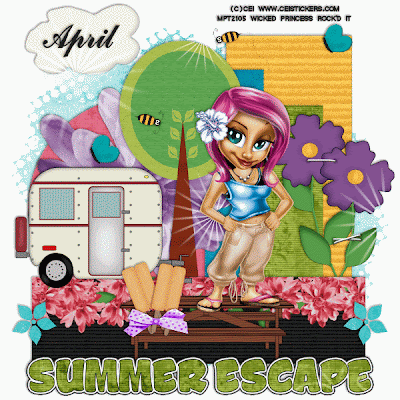
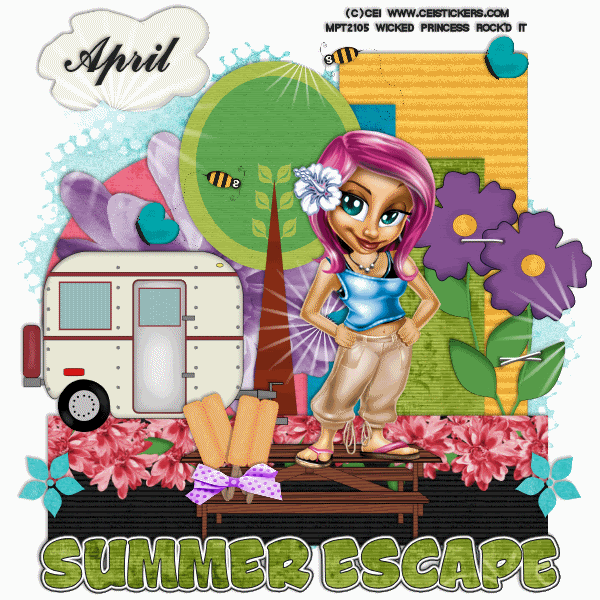
Summer Escape-PTU (Animated)
This tutorial was written on August 9, 2009 by Shani aka Wicked Princess. The concept of the tag is mine and mine alone. Any resemblance to any other tag/tut is pure coincidence. This was written for those with working knowledge of PSP.
Supplies Needed:
++Paint Shop Pro ( I used 10 but any version should work)
++Animation Shop 3
++Scrap kit by Reece’s Scrap Pieces called Starving Artist Summer Fun can be purchased HERE
++Template 5 by Horseplay’s Pasture can be found HERE
++Tube of choice or the one I used. I used the artwork of CEI Stickers which can be purchased HERE
++Plug ins:
-DSB Flux Bright Noise
-VM Natural Stardust
++Font and Mask of Choice
Let’s get started!
**NOTES:
-Add Drop shadow of choice as you go
-You can merger layers as you want to make things easier for yourself.
Open the template in PSP, using your shortcut keys on your keyboard (SHIFT+D) duplicate the template as a new image. Close the original.
Open several papers of choice, resizing as needed. For example, when I look at the blue bar where it tells me what I’ve opened (say like paper 2) it tells me what percentage I’m viewing it at. For me it’s usually 16%, so I resize to 16% bringing it to 100%. ( I hope that made sense!) Once you’ve done this, minimize for later use.
Next go to the bottom template layer and go to selections, select all, then float, selections defloat. Don’t forget to go to selections, none then delete the template layer. Repeat this process for the rest of the template
Add a new raster layer, and flood fill with your choice of paper. Add your mask and merge group. Send this to the bottom of the layers palette.
Open the large flower of your choice. Copy and paste as a new layer, move below the last rectangle layer (the one on the bottom.
Nex topen the camper, resize it then copy and paste as a new layer to the left above the flower layer.
Add the tree, centering it next to the camper some. Add the double flower with stems of your choice, to the right, resize as needed.
Open the picnic table, resize it and center it above the bottom rectangle layer. Add your tube to the center of it, making it look like she is stepping off of it slightly.
Choose a Popsicle you like, resize it then copy and paste as a new layer. Move to the bottom left of the tube. Duplicate it, and angle one to the right. Add a bow of choice.
Open the bee and butterfly of choice, arrange them around the tag as you like.
Add your text, copyrights and license info along with any tagger markings.
Save this as a psp image if your going on to the animation, if not save as a .png or jpeg and your done!
ANIMATION:
Open Animation shop and minimize. We’ll be going to this in a minute.
Now back in PSP, close off all layers EXCEPT for the large flower, the tree and the double flowers. Merge visible and duplicate it twice so there are now three of them. Open all layers and duplicate your mask layer so there are three total now.
Go to the mask layers, and on the bottom one, add your plug in DSB Flux, Bright noise and use intensity at 39 on mix. Go to the other mask layers and repeat this process, changing it to 49 then 59.
On the other merged layers, go to the bottom one and use your VM natural Stardust plug in with the following settings:
Amount 105
Red 255
Green 255
Blue 255
Sharpness 141
Number of spikes 164
Random seed 106
Then go to the next one and increase the random seed to 116 and on the final one go to random seed 126
Now we’re going to animate it!
Go to your mask layers, close off the top two. On the merged layers, close off the top two. Edit, copy merged then over to animation shop. Right click then go to paste as new animation.
Back to PSP, close off the bottom ones on both sets and go to edit, copy merged. Back to animation shop, and go to edit, paste, paste after current frame.
Repeat this for the last set.
Then click on the little movie strip at the top and animate. If your happy with it, save as .gif and your done!
Thank you for trying my tutorial.

No comments:
Post a Comment