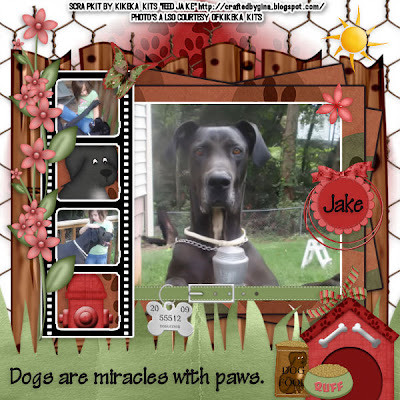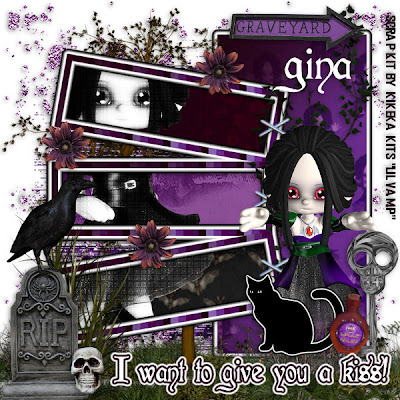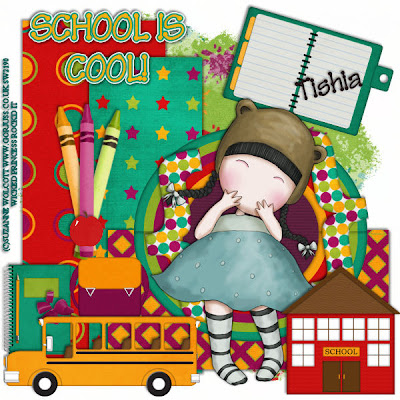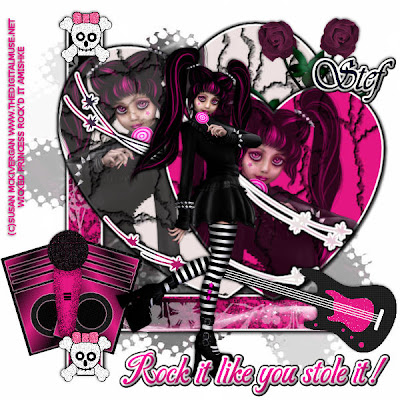Fairy Garden PTU
This tutorial was written on September 28, 2009 by Shani aka Wicked Princess. The concept of the tag is mine and mine alone. Any resemblance to any other tag/tut is pure coincidence. This was written for those with working knowledge of PSP.
Supplies Needed:
++Paint Shop Pro ( I used 10 but any version should work)
++Scrap kit by Alyssa called Fairyland can be purchased HERE OR HERE
++ Font and mask of choice
**NOTE I didn’t use any outside tubes. I used the clipart from the kit.
**NOTES:
-Add Drop shadow of choice as you go
-You can merger layers as you want to make things easier for yourself.
Open several papers of choice, resizing as needed. For example, when I look at the blue bar where it tells me what I’ve opened (say like paper 2) it tells me what percentage I’m viewing it at. For me it’s usually 16%, so I resize to 16% bringing it to 100%. ( I hope that made sense!) Once you’ve done this, minimize for later use.
Open a canvas of 600x 600. You can always resize later. Flood fill with your choice of paper. Add your mask, merge the group.
Open the grass hill, resize then copy and paste as a new layer. Move to the bottom of the canvas.
Next open the frame of your choice. Resize it then copy and paste as a new layer. Adjust it and center into the canvas as you like. Using your magic wand tool, click inside the frame. Go to selections, modify, expand by 6. Add a new raster layer and flood fill with your choice of paper. Go to selections, none. Move this layer below the frame layer.
Then open the flower of choice, resize then copy and paste as a new layer. Move it below the frame layer and towards the left of the frame. Duplicate it, go to image, mirror.
Now open the flower bed of your choice, resize then copy and paste as a new layer. Repeat the process you did with the flowers above.
Open the grass element, resize it then copy and paste as a new layer, moving it below the frame layer also. Erase the parts of these elements you don’t’ want seen outside the frame.
Now open the fairy house of your choice. Resize it then copy and paste as a new layer, move below the frame layer. Adjust and center in between the large flowers. Add a balloon of choice behind the house. And also the cloud above the house.
Open the bridge element. Copy and paste as a new layer. Move it to the bottom part of the frame layer, making it look like its coming OUT of the frame.
Then open the ribbons of choice. Resize it then copy and paste as a new layer. Move below the frame layer to the left hand side. Duplicate it then go to image, mirror.
Next open the large “bell”flower. Resize it then copy and paste as a new layer, to the left of the frame. Duplicate it then go to image, mirror.
Add the cherries with a bow at the top of the frame.
Now open the tree, two mushrooms, and a flower of choice. Resize them and bunch them at the bottom left hand part of the canvas.
Open the fairy boat and the long stem bell flowers. Resize them then copy and paste as new layers next to the bridge. Adjust as you like.
Then open the other bell type flower. Resize it, then copy and paste as a new layer. Move them to the bottom of the stem on the bell flower. Duplicate it and go to image, mirror. Add a bow to each one.
Add the fairy clip art through out the tag where you like them.
Add your text, copyrights, credits and tagger markings.
Save and your done!
Thank you for trying my tutorial.